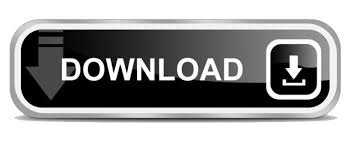
- #Cannot change top margin in word 2007 how to
- #Cannot change top margin in word 2007 upgrade
- #Cannot change top margin in word 2007 software
It includes Classic Menu for Word, Excel, PowerPoint, Access and Outlook 2007. It includes Classic Menu for Word, Excel, PowerPoint, OneNote, Outlook, Publisher, Access, InfoPath, Visio and Project 2010, 2013, 2016, 2019 and 365.
Easy to show or hide the classic menus, toolbars and ribbon tabs. Easy to find any command items you want to process. Without any training or tutorials after upgrading, users can work with Office 2007/2010/2013/2016 immediately. All new features and commands of Office 2007, 2010, 2013, 2016, 2019 and 365 have been added to the menus and toolbars. #Cannot change top margin in word 2007 upgrade
The classic view helps the people to smoothly upgrade to the latest version of Office, and work with Office 2007/2010/2013/2016 as if it were Office 2003 (and 2002, 2000). It brings back the classic menus and toolbars to Microsoft Office (includes Word) 2007, 2010, 2013, 2016, 2019 and 365.
#Cannot change top margin in word 2007 software
The software Classic Menu for Office is designed for the people who are accustomed to the old interface of Microsoft Office 2003, XP (2002) and 2000.
Features and Commands List of Word 2010. Click File, and you can find Help in the pane. The Help menu has been added into the Word 2010 backstage. Indicates where text that you next type appears E. Information that identifies a document, such as author or comments D. Feature that automatically moves words to the next line if they do not fit on the current line C. Or you can use the shortcut key F1 to enable the Help window. Information displayed at the top of a document page B. The following picture shows its position. Click Selected sections after selecting a block of text in the document in order to apply the new margins only to the text you selected. Click This point forward if youd like the new margins to apply to the pages of the document beyond the cursors current location. The button looks like a question mark surrounded by a circle. Click Whole document if youd like the same margins used throughout the document. Actually the Help button stays in the top right corner of the window. The Help button in Word is too small that will be easily ignored. These are the correct margins for a 10 envelope. Select Margins->Custom Margins, then top 0.25 in, left 0.25 in, and right 4.75 in. Select envelope 10 (4.125 x 9.5in) Select orientation Landscape. If you have not Classic Menu for Word installed, you can … Choose the Page Layout tab, then the dropdown under Size. The Help menu lies in the right most of the toolbar. In the Modify Style dialog box (see picture above), in the Formatting: section, Set the font to Times New Roman. With Classic Menu for Word 2007/2010/2013/2016/2019 installed, you can click Menus tab to get back the classic style interface. On the Home Ribbon, in the Styles Group, right-click on the Heading 1 style and select Modify. Just take Microsoft Word 2010 for example. Rename your original normal.dotm file to normalbackup.dotm, or something else. You will have to name it normal1.dotm because you cannot save over an open file. Modify your settings, font, and paragraph in the regular way. Use the familiar interface in working with Word 2007, 2010, 2013, 2016, 2019 and 365 if you have Classic Menu for Word installed. Open the normal.dotm file in word by double clicking. #Cannot change top margin in word 2007 how to
This article focuses on how to find out the Help button. Some users who upgrade from Word 2003/XP(2002)/2000 to 2007/2010/2013/2016/2019 will find it hard to get the Help button, because all the buttons are relocated and organized in a new way. Classic Menu for Office Home and Business.Classic Menu for Office 2007 Applications.The top margin of the "main content" area is the sum of 1c + 2a + 2b its bottom margin vice versa 1d + 3a + 3b. So, the "big picture" looks like this (light yellow: main content blue: header green: footer):ġa, b, c and d are set on the Page tab 2a/2b and 3a/3b on the Header / Footer tab respectively. If there are certain, defined margins required, make sure not to choose Dynamic Space / Auto fit height on the Header / Footer tab. Indirectly, these values determine the margin of the main page content to the "physical" page border: On the Header / Footer tab, you can set the height of the header / footer and the space between header / footer and main content. The Header / Footer is placed inside the margins defined on the page tab: If you have a Header / Footer enabled, this is the margin between the physical "paper border" and the top border of the header) / the bottom border of the footer respectively. On the Page tab, you can set the Top/Bottom margins of the entire page. There are different spacing values you can set: You can achieve this easily in LibreOffice Writer, so you don't need to manipulate the document in MS Word. If i understand correctly, you need to set the margin between the page border and the top of the Header to a certain value.
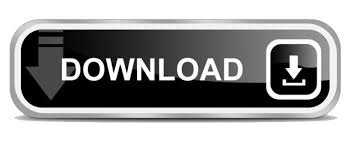
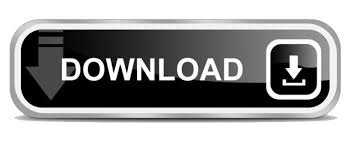
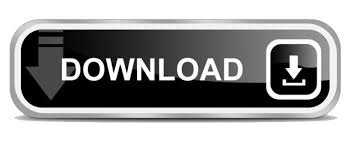

 0 kommentar(er)
0 kommentar(er)
